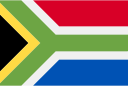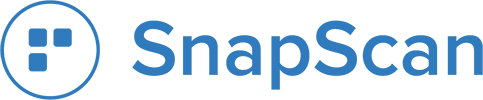Virtualization technologies have transformed the way we manage and deploy IT infrastructure. Platforms such as VMware and Proxmox VE provide us with virtual machines (VMs) that offer unmatched flexibility and scalability. However, there may come a time when you need to move your VMs from one platform to another. We will explore how to migrate VMs from VMware to Proxmox VE using ovftool, a powerful command-line utility provided by VMware.
Understanding OVFtool
Let’s take a moment to understand what ovftool is and how it fits into the migration process. Ovftool is a command-line utility developed by VMware that allows users to interact with virtual machines and vApps. It enables users to import, export, and manage VMs in various formats such as OVF (Open Virtualization Format) and OVA (Open Virtual Appliance).
Ovftool supports a wide range of VMware products, including vSphere, ESXi, and vCloud Director. It offers extensive capabilities and is available for multiple operating systems, including Windows, Linux, and macOS. This makes it a versatile tool for VM management tasks.
Preparing the VM for Export
Before exporting the VM from VMware, it’s essential to ensure that it’s in a suitable state for migration. Start by shutting down or suspending the VM to prevent data corruption during the export process. Additionally, review the VM’s configuration and check for any dependencies or configurations that may need to be addressed before migration.
Exporting the VM with ovftool
With the VM prepared, it’s time to use ovftool to export it from VMware. The process involves running ovftool from the command line and specifying the source VM and desired output format. For example, to export a VM named “my-vm” to an OVF package, you would use a command similar to the following

Replace “username“, “password“, and “vmware-host” with your VMware credentials and hostname, respectively. Once the export process is complete, you’ll have an OVF package containing the VM’s configuration, disk images, and metadata.
Transferring the OVF Package to Proxmox VE
After exporting the OVF package, the next step is to transfer it to the Proxmox VE host. There are several methods for transferring files, including SCP (Secure Copy Protocol), FTP (File Transfer Protocol), or simply copying the file over a network share.
For example, if you’re using SCP to transfer the OVF package, you would use a command like the following:

Replace “username” and “proxmox-host” with your Proxmox VE credentials and hostname, respectively. Once the file is transferred, you’re ready to import the VM into Proxmox VE
Importing the VM into Proxmox VE
To import a VM into Proxmox VE, you can either use the Proxmox web interface or the command line. First, log in to the Proxmox web interface and go to the storage location where you transferred the OVF package. From there, you can easily follow the steps to import the VM.
Next, click on “Upload” and select the OVF package you transferred from VMware. Proxmox will then import the VM and prompt you to configure various settings, such as storage, networking, and resource allocation.
Alternatively, you can use the “qm importovf” command from the Proxmox command line to import the VM. This command allows you to specify additional options, such as the VM ID and storage location, during the import process.
Configuring and Testing the Imported VM
Once the VM is imported into Proxmox VE, it’s essential to configure it properly and test its functionality. Start by reviewing the VM’s settings and adjusting them as needed to ensure compatibility with the Proxmox environment.
Additionally, perform thorough testing to ensure that the VM functions correctly within Proxmox VE. This may involve verifying network connectivity, storage access, and application functionality.
Conclusion
Migrating Virtual Machines (VMs) from VMware to Proxmox VE using ovftool is a simple and flexible process, which allows for easy scalability. To successfully migrate your VMs to Proxmox VE, follow the steps outlined in this guide. This will help you take full advantage of its robust virtualization platform.
If you encounter any issues during the migration process, refer to the documentation or seek assistance from the community. With proper planning and execution, you can successfully migrate your VMs and unlock the full potential of Proxmox VE.